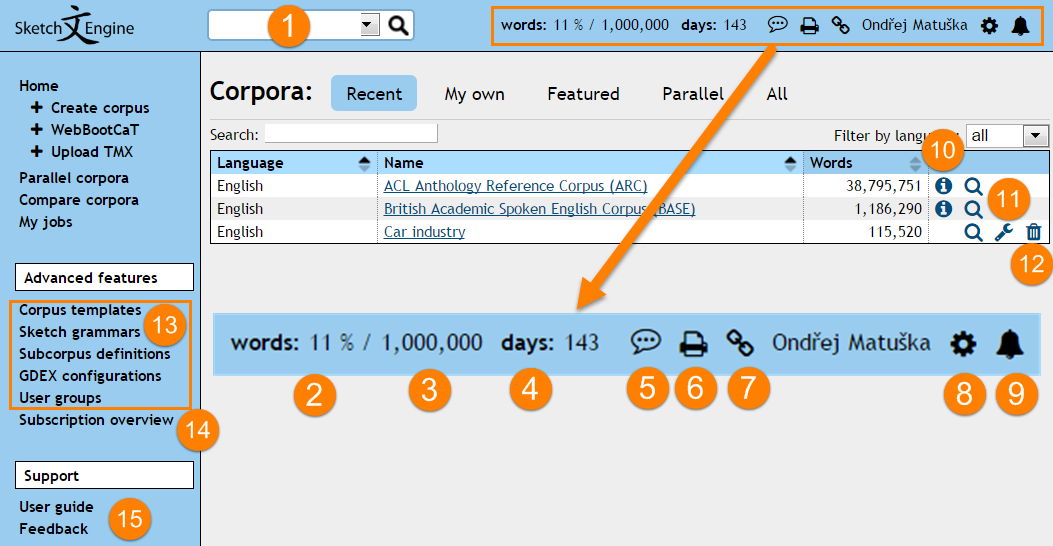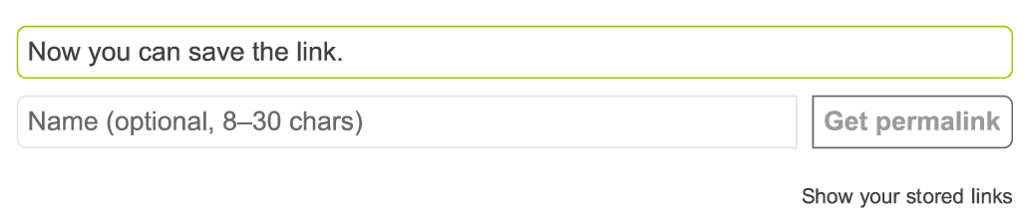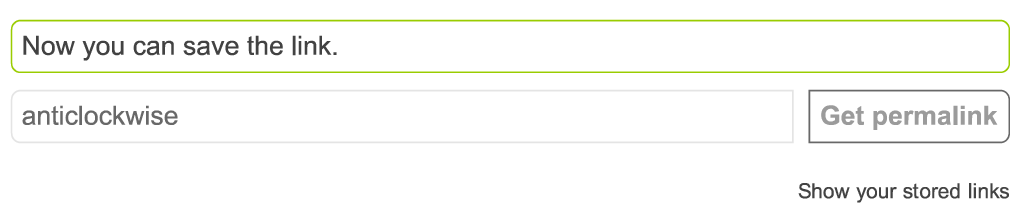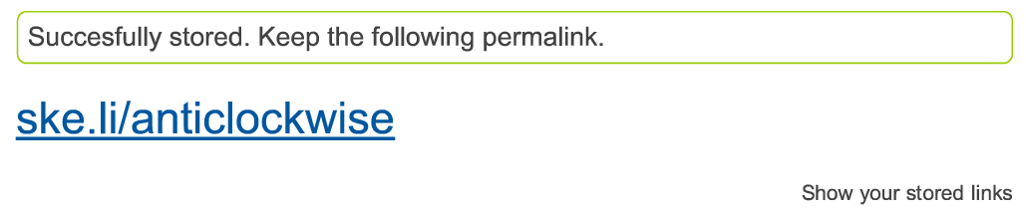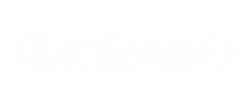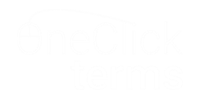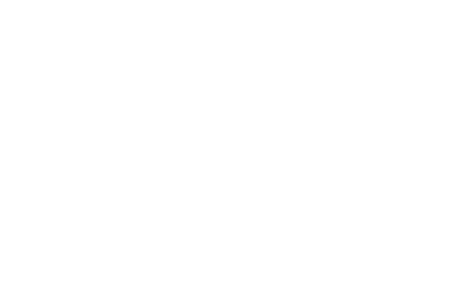The user interface consists of two sets of controls:
Home screen or corpus selection screen
This Home screen is displayed after you log in to Sketch Engine or after you click Home in the left menu before you select any corpus. The screen gives you options to manage corpora (but not search in them) as well as options related to your Sketch Engine account or site licence.
The Home screen is always in English and the interface language cannot be changed.
Home screen (corpus selection screen)
(1) quick access to concordance of the most recently used corpus, use the drop down to switch between corpora
(2) used allowance for user corpora
(3) total allowance for user corpora
(4) days remaining before the subscription expires
(5) click to report a problem, system settings will be included automatically
(6) print the page
(7) creates a permanent link to the active screen including all settings such as corpus used, query criteria and filters
(8) settings: change your password, your personal details, the interface language
(9) latest news from Sketch Engine
(10) displays information about the corpus
(11) (wrench, only for user corpora) manage your corpus
(12) (only for user corpora) delete your corpus
(13) advanced options described in documentation
(14) the overview of your subscription and payments
(15) link to this user guide and feedback form
Get support or report an error
The easiest and time-saving way to contact support about the screen you are working with is to click (5) . Only describe the problem, all other details necessary to resolve your issue will be sent automatically:
- your user name
- your email
(SSO users will be invited to type their email) - the parameters and the search criteria you used
Corpus search screen
This screen is displayed after the user selects a corpus and allows to search the corpus data. Note that the available options depend on the corpus and the feature selected. Refer to the respective feature for details.
The interface language of the corpus search screen can be changed, see below.
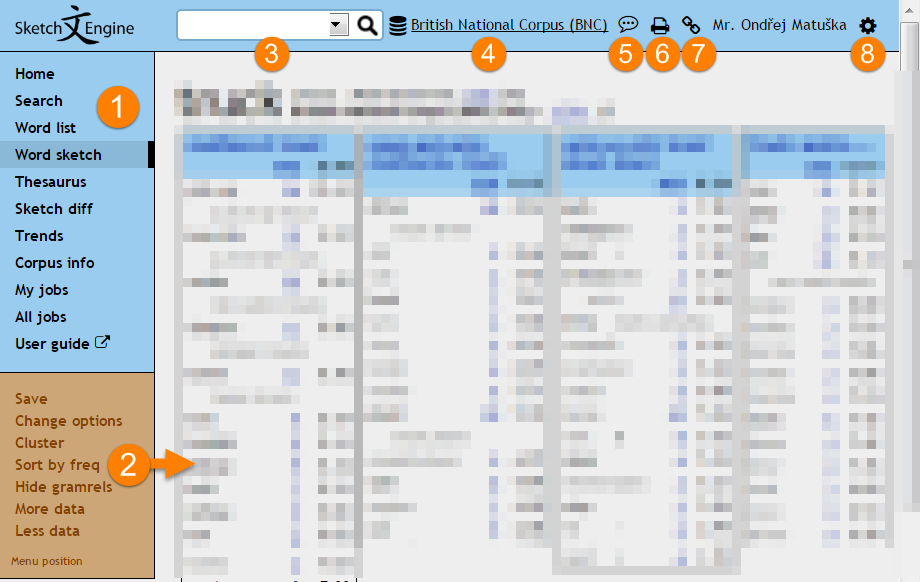
Corpus search screen description
The corpus search screen consists of the top bar which is similar to the one on the Home page and a left menu. The left menu divides into two parts:
(1) left menu top
switch between available features, the list of features depends on the selected corpus, for example Trends will only be available for corpora with diachronic annotation
(2) left menu bottom
this menu gives access to tools to work with the current result screen, the available options depend on the selected feature in the top menu, please see the user manual for the respective feature for more details
(3) type a word or phrase to make a concordance using the last used corpus
(4) name of the last used corpus
(5) the most convenient way to request support and report errors and bugs, your name, email as well as search criteria will be appended automatically to your question
(6) print the page as you see it (not available on all screens)
(7) (only for concordances) save the search result for later user or to share with colleagues
(8) provides access to the following options:
reset settings – will remove any user settings and go back to ‘factory settings’
user profile – access and change your personal details including email
change password
log out
change language – changes the language of the Sketch Engine interface
links to social media
Change interface language
If you want to change the interface language, firstly you have to choose a corpus and then click on the icon of system menu in the upper-right corner next to your name (below in the picture). T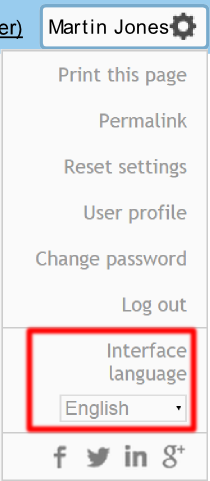 he user interface is available in several languages:
he user interface is available in several languages:
- Czech (česky)
- English
- Simplified Chinese (简体中文)
- (Traditional) Chinese (繁體中文)
- Gaeilge
- Slovene (slovenščina)
- Croatian (hrvatski)
- Arabic (العربية)
- Spanish (español)
- French (français)
See more about Sketch Engine Localisation.
Get an easy link to search results
A short permanent link to your concordance result is useful to:
be able to return to the same search result screen later
to share your results with others while allowing them to work with the results
To get the short permanent link:
- make a concordance
- click the chain link icon
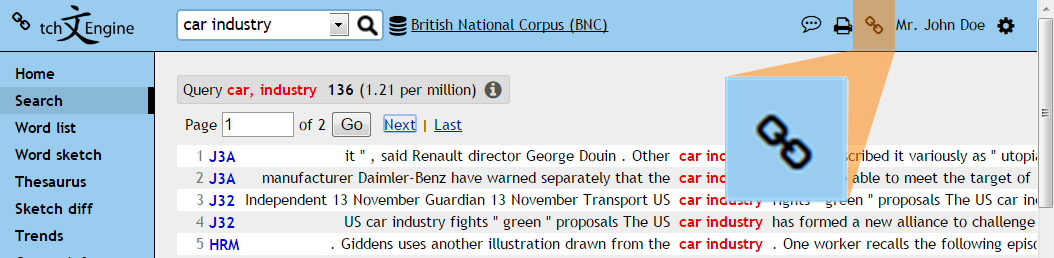
(optional) type some text, only letters, numbers and an underscore (_) allowed, if left empty, the link will be generated automatically
and click on Get permalink
You can save your permanent link and use it to come back to your results later or share with colleagues.
Alternatively, you can simply copy the URL from your internet browser to share it. However, the URL contains all your search criteria and may be very long, making in impractical. What is more, some email clients do not support links stretching across several lines so emailing the link might be impossible.
Select multiple options
To select more than one options (e.g. on the concordance view options screen), hold down the CTRL key while clicking on the options.
Switch menu position
The Menu position link at the very bottom of the menu allows for changing the position of the menu from vertical on the left to horizontal at the top.
Restore interface language back to English
If you change the interface language to a language you do not understand by mistake, click on this link to reset language to English.