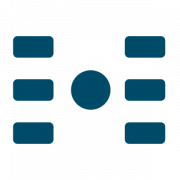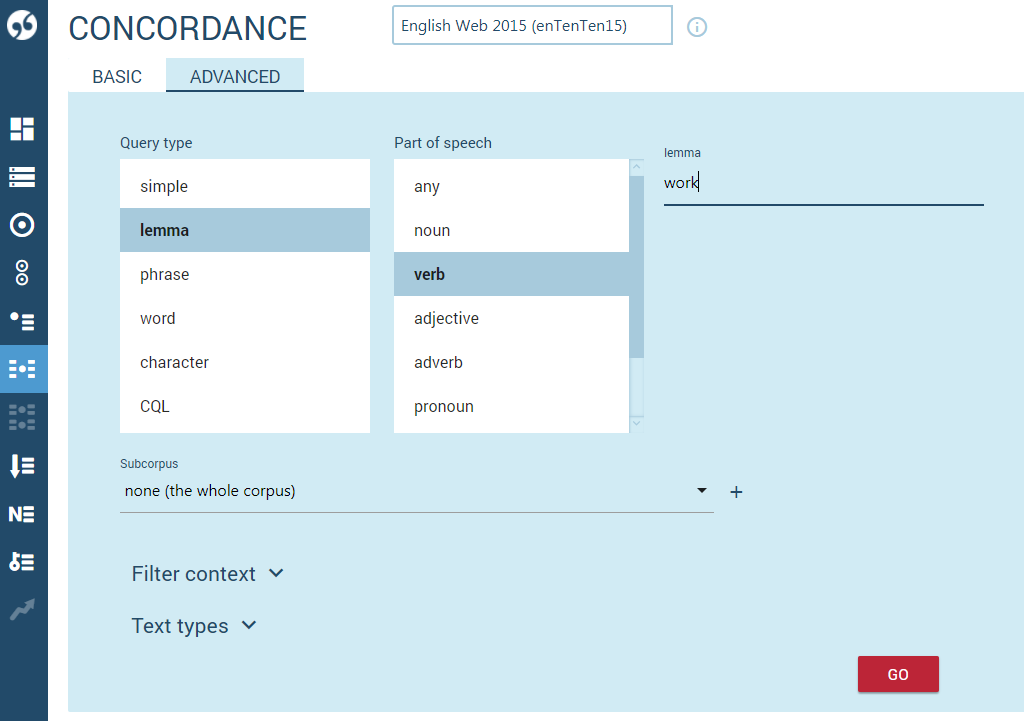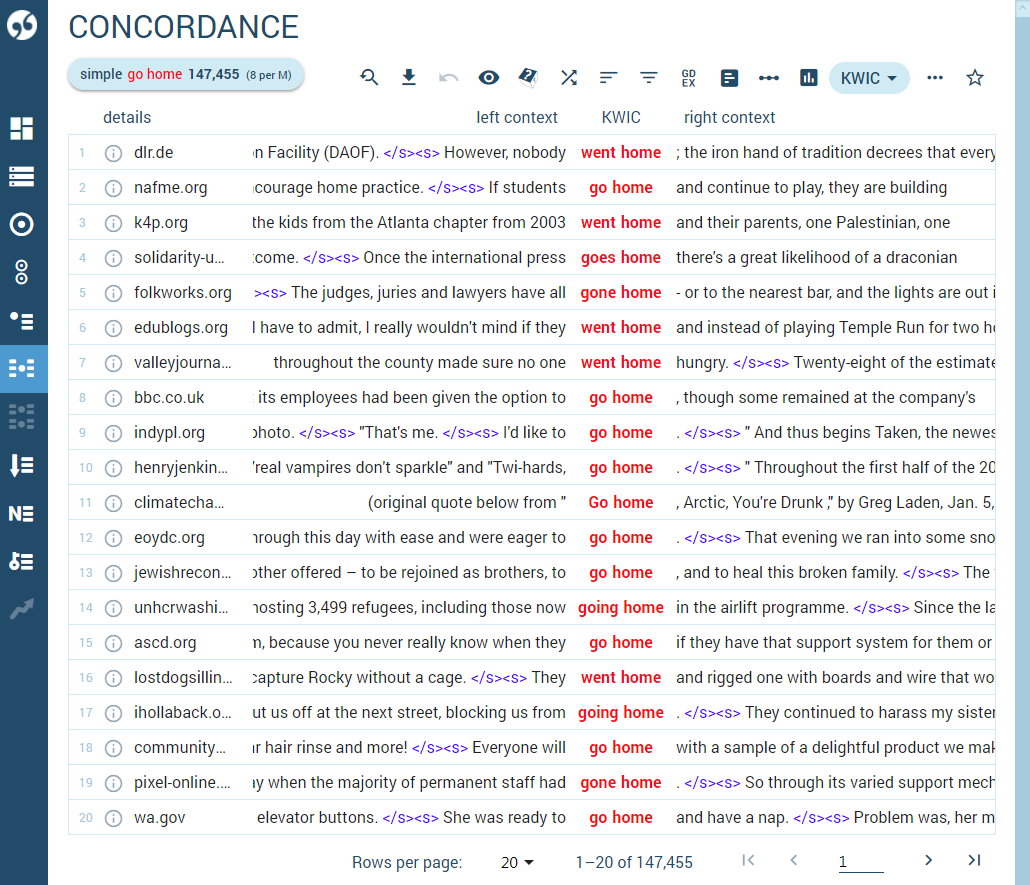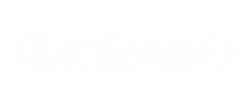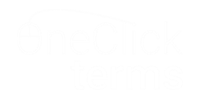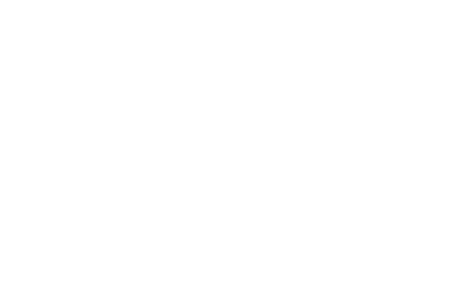Trouver des exemples d’usage en contexte
Le concordancier sert à trouver des exemples d’un mot, d’un lemme, d’une expression ou d’une étiquette ou même d’une structure grammaticale ou lexicale complexe.
Video lessons
Comment se servir du concordancier
Identifiez-vous et choisissez un corpus.
BASIQUE
Tapez le mot ou l’expression dans l’onglet général.
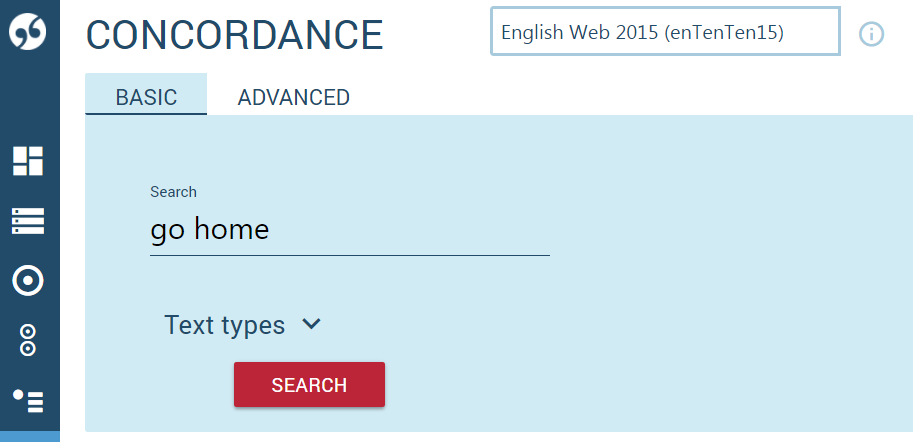
Si vous tapez le lemme (forme de base), la recherche simple à partir de l’onglet de base recherchera automatiquement toutes les formes du mot. Si vous tapez paraître, l’outil trouvera, entre autres, paraître, paraît, paraissant, paraissait, paru.
Si vous tapez l’une des formes, par exemple paraît, l’outil ne trouvera que ce mot-ci.
AVANCÉ
L’onglet “AVANCÉ” offre des options de réglage plus fin.
L’option “simple” est la même que l’option “simple” de l’onglet de base.
L’option “lemma” trouvera toutes les formes de mots du lemme (forme de base). Taper paraître trouvera paraître, paraît, paraissant, paraissait, paru.
L’option “phrase” trouvera une phrase composée de plusieurs tokens (mots) exactement tels qu’ils ont été tapés. Le résultat n’inclura pas d’autres formes de mots.
L’option “mot” trouvera une forme de mot exactement telle qu’elle a été tapée.
L’option “caractère” trouvera des tokens (mots) qui contiennent le(s) caractère(s).
L’option “CQL” utilise le langage “Corpus Query Language” pour les critères complexes en utilisant des balises partielles et des expressions régulières.
La recherche peut être limitée à certaines parties du corpus.
Ne conserver que les lignes qui remplissent des conditions supplémentaires.
Le menu “types de texte” permet d’exclure ou d’inclure des documents spécifiques ou des parties de corpus.
Working with concordance results
critères de recherche et comptages de fréquence
modifier les critères de recherche
télécharger les résultats
retour
Modifier ce que l’on voit et la façon dont c’est affiché. Afficher les étiquettes et les structures de lemmes ou de corpus.
Sélectionner au hasard seulement un certain nombre de lignes parmi les occurrences obtenues.
Voir les lignes dans un ordre différent. Les réordonner au hasard. Par défaut, les lignes sont ordonnées dans le même ordre que dans le corpus.
Classer les lignes.
Supprimer ou ne conserver que les lignes correspondant à des critères spécifiques.
Faire apparaître tout en haut les bons examples de dictionnaire (GDEX).
Calculer les fréquences du mot recherché ou d’autres mots ou attributs dans les lignes de concordance.
Calculer les collocations – mots se trouvant à proximité du mot recherché. Recommandé seulement si le profil lexical ne peut pas être utilisé pour une raison quelleconque.
Montrer comment le mot recherché est réparti sur l’ensemble du corpus.
Changer la vue KWIC en vue phrase ( = affichage de phrases complètes)
Ajouter le résultat aux favoris pour faciliter l’accès la prochaine fois.
Trier par le 1er token (mot) à gauche.
Trier par le pivot (le mot ou l’expression recherché/recherchée).
Trier par le 1er token (mot) à droite.
Affiche les détails de la ligne. Cliquer pour modifier les informations affichées.
Cliquer pour afficher le contexte élargi.